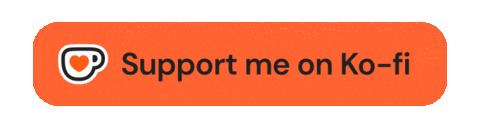KOMPTIK - Partisi pada hardisk terkadang terhapus tidak sengaja karena adanya install ulang OS atau sebab lain yaitu mengganti hardisk laptop dengan SSD. Untuk itu, perlu adanya pengetahuan Cara Mengembalikan Partisi Hardisk agar suatu saat kamu menghadapinya di laptop tidak langsung membawanya ke service komputer.
{tocify} $title={Table of Contents}
Terlebih pada Operting System (OS) Windows 10, karena versinya yang terus mengalami update dan masih dalam pengembangan menjadikan kehilangan partisi hardisk adalah salah satu hal yang tentu saja jauh lebih panik, khawatir akan kehilangan data didalamnya.
Oleh karena itu, pada postingan ini akan dibahas tips dalam mengatasi beberapa masalah yang biasa terjadi pada hardisk seperti partisi error, partisi tiba-tiba hilang, MBR rusak, dan lain sebagainya.
Cara Mengembalikan Partisi Hardisk
Umumnya setiap hardisk dipartisi demi keamanan data serta mengurangi dampak bad-sector. Masalah yang mungkin saja terjadi yaitu partisi hardisk tiba-tiba hilang atau tidak terbaca pada jendela explorer merupakan masalah klasik yang penyelesaian atau cara mengembalikan partisi hardisk cukup mudah.
Sebenarnya partisi ini tidak hilang hanya saja terhidden, bersembunyi. Berikut panduan cara penyelesaiannya.
1. Tanpa Software
- Pertama buka Windows Explorer
- Pada popup tampilan Windows Explorer, klik kanan This PC - lalu klik manage
- Pada tampilan Computer Management, pilih tab Disk Management, lalu klik kanan partisi kamu yang hilang (sebagai contoh partisi D: nya), lalu pilih Change Drive Letter and Paths...
- Selanjutnya akan muncul jendela baru klik tombol Add... akan muncul lagi jendela “add drive letter or path” dan pilih huruf drive pada pilihan (contoh ini samakan dengan yang hilang, huruf D: drive) kemudian klik tombol OK, dan klik OK lagi
- Perhatikan pada Computer Management huruf partisi yang sebelumnya tidak ada sekarang sudah muncul, setelah itu cek ulang Windows Explorer, tutup jendela Computer Management serta buka Windows Explorer
- Selesai, partisi tersembunyi kembali terlihat lagi di Windows Explorer
2. Dengan Software
Selain langsung pada Computer Management kamu juga dapat melakukan cara mengembalikan partisi hardisk dengan sotware AOMEI Partition Assistant.
- Buka aplikasi AOMEI Partition
- Pada popup tampilan AOMEI Partition, Pilih Partition recovery wizard
- Pilih alokasi hardisk yang akan di recovery serta partisi unallocated, klik next
- Selanjutnya pilih Fast Search
- Tunggu sampai selesai, lalu pilih partisi yang akan dikembalikan dengan ceklis partisi tersebut
- Klik Proceed, selesai
Mengatasi Error Disk Unknow Not Initialized
Error disk unknow not initialized ini biasanya muncul karena format partisi hardisk tidak menggunakan MBR melainkan GPT, pada saat melakukan boot Windows 10 terkadang lupa atau terbiasa untuk melakukan konfigurasi ke GPT.
Inilah yang menjadi masalah tiba-tiba partisi hardisk menghilang dari jendela explorer, namun jika di cek pada bagian disk management muncul keterangan disk unknow not initialized, jadi apa yang harus di lakukan? Dalam hal ini hardisk sudah menjadi hardisk external baru bisa dilakukan format MBR.
Cara mengembalikan partisi hardisk yaitu dengan mengubah GPT ke MBR, mengubah format GPT bisa dilakukan secara manual tetapi tidak aman. Oleh sebab itu disarankan untuk menggunakan bantuan software professional pihak ketiga yang menjamin without loses data, software yang dapat digunakan adalah EASEUS Partition Master.
EASEUS memiliki opsi partition recovery wizard untuk mengatasi hal ini, jadi mudah digunakan dan pastinya akan mengembalikan partisi yang tersembunyi pada hardisk.
Untuk prosesnya hanya ikuti perintah didalamnya, klik next-next dan proses scanning akan berjalan secara otomatis. Tapi sangat disarankan pilihlah partisi secara manual yakni pada partisi yang bermasalah saja agar software EASEUS tidak melakukan scan pada seluruh partisi yang terbaca didalam disc management.
Setelah memilih partisi bermasalah, klik next dan tunggu sampai proses scanning berjalan. Prosesnya cukup lama apalagi untuk hardisk dengan kapasitas penyimpanan 500GB serta isi data 450GB membutuhkan waktu sampai dengan 4 jam.
Setelah proses scanning selesai, nanti akan muncul beberapa partisi yang terdapat pada hardisk, lalu pilih partisi yang sebelumnya hilang/ tidak terbaca dan klik finish.
Sampai disini seharusnya masalah sudah teratasi.
Saran: Lakukan cara mengembalikan partisi hardisk dengan cek ke format MBR jika sebelumnya masih GPT dan merebuild kembali ke MBR didalam software EASEUS.
Tips: Jangan langsung build ulang MBR tanpa melalui recovery partitions karena akan menyebabkan kehilangan data.
Demikian postingan mengenai Cara Mengembalikan Partisi Hardisk di Windows yaang mudah dan ampuh. Semoga dapat membantu menyelesaikan masalah kamu. Jika ingin berbagi pengalaman jangan sungkan untuk menuliskannya dikolom komentar.