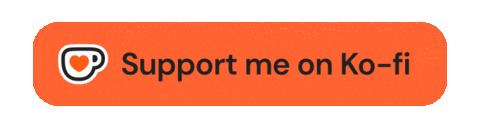KOMPTIK - Belajar mengenal materi dasar Microsoft Word menjadi hal yang penting pada jaman sekarang ini, mengingat ketika melamar pekerjaan saja keterampilan menguasai Microsoft Office menjadi pertimbangan dan sangat dibutuhkan berbagai perusahaan.
{tocify} $title={Table of Contents}
Untuk itu agar kamu bisa menguasai Ms. Word langkah pertama yang dapat kamu ambil adalah mempelajari dasar pada Microsoft Word. Dengan itu, kita akan semakin terbiasa mengolah dan mengoperasikan aplikasi pengolah kata ini.
Dengan sedikit belajar serta membaca panduan dasar Microsoft Word paling tidak kita ada gambaran dalam menggunakan Word untuk membuat, mengedit dan menyimpan dokumen dengan benar ketika mengerjakan suatu pekerjaan atau pembuatan tugas lain.
Persiapan Belajar Microsoft Word
Sebelum lanjut ke pembahasan belajar mengenal materi dasar Microsoft Word, ada baiknya kalian siapkan hal yang mencakup Microsoft Word. Berikut beberapa hal yang harus kalian siapkan dalam belajar Microsoft Word.
- Siapkan Komputer (PC) atau Laptop yang lancar digunakan agar proses belajar tidak terganggu saat komputer bermasalah.
- Pastikan Microsoft Office tersedia di komputer/ laptop khususnya Microsoft Word.
Note. Dalam artikel ini saya membahas belajar Word dengan menggunakan Microsoft Word 2013, tetapi jika kalian menggunakan versi Word yang lain misalnya versi 2003, 2007, 2010, 2016, 2019 ataupun 365 pengoperasiannya tetap sama meskipun secara tampilan agak sedikit berbeda. {alertInfo}
Cara Menggunakan Microsoft Word
Untuk menggunakan Microsoft Word hal yang paling mendasar adalah membuka dokumen baru. Bisa dengan cara membuka lewat start windows atau dengan mendouble klik pada icon Ms. Word pada layar monitor dan tunggu hingga aplikasi terbuka. Setelah aplikasi terbuka akan menampilkan jendela Microsoft Word seperti ini.
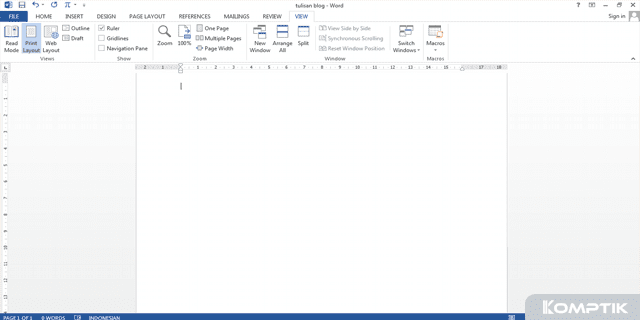
Fungsi Menu Microsoft Word
Setelah terbuka dokumen word, pada tampilan layar word kita akan melihat Menu Bar dari yang paling kiri layar File, Home, Insert, Design, Page Layout, References, Mailing, Review, View. Mari kita bahas satu-satu dari tampilan Menu Bar Word.
#1 File
Menu bar file jika kalian klik disana terdapat bar keterangan;
- Info: menampilkan status file yang kalian buka, termasuk dengan properties dan tanggal dokumen serta status pembuat dokumen.
- New: menampilkan tampilan layout antarmuka dokumen mulai dari blank dokumen hingga template cover dokumen dan cover dokumen online.
- Open: berisi informasi buka dokumen yang kalian pilih termasuk didalamnya terdapat histori file yang kalian buka di beberapa waktu terakhir.
- Save: menampilkan menu lokasi penyimpanan file baru yang sedang kalian buka saat ini.
- Save As: menampilkan lokasi penyimpanan file baru pada lokasi penyimpanan yang sama dengan save atau berbeda sesuai keinginan kalian.
- Print: menampilkan menu preview dari dukumen yang kalian buka atau kalian kerjakan untuk di print, dengan kata lain dokumen tersebut ditampilkan sebelum dicetak, termasuk didalamnya ada pengaturan printer yang tehubung dengan komputer/ laptop kalian dan pengaturan pendukung lainnya, diantaranya adalah mengatur margin, ukuran kertas, setup lainnya.
- Share: menampilkan pilihan untuk membagikan file kalian mulai dari menyimpan file tersebut di cloud sistem (online), emailkan, present online (sharing layar kerja) sampai dengan mengirimkan ke blog kalian.
- Export: menu yang akan menampilkan pilihan bagaimana file kalian export (jadikan) termasuk didalamnya merubah file Word menjadi extensi yang diinginkan (Pdf, Doc, Docx, odt, rtf, html).
- Close: pilihan jika kalian ingin mengakhiri atau tutup berkas dokumen Word kalian.
- Account: menampilkan keterangan produk Microsoft Word kalian.
- Option: menampilkan popup layar setup dari Microsoft Word kalian, termasuk didalamnya jika kalian ingin merubah tampilan dan membaca keterangan pengguna.
#2 Home
Pada menu bar home menampilkan tools utama Microsoft Word, berisi tools pranataan dan pengeditan teks diantaranya:
- Clipboard: tools yang bisa kalian gunakan untuk melihat papan board tempat gambar, teks atau file yang dicopy dari data Microsoft Word lain (atau versi berbeda), bahkan mungkin dari sumber lain misalnya browser.
- Font: kustomisasi panel yang digunakan untuk mengatur teks, font, besar kecil tulisan dan lainnya berkaitan dengan gaya tulisan sesuai kerja kalian.
- Paragraph: kustomisasi panel digunakan untuk pengaturan paragraph tulisan, spasi, pengaturan jarak paragraph, gaya tulisan line and page breaks.
- Styles: kustomisasi panel gaya tulisan, teks dokumen yang bisa kalian pilih, bisa membuat daftar isi otomatis dokumen.
- Editing: panel yang berisi tools untuk mengedit file yang sudah dibuat, terdapat find dan replace digunakan untuk mencari kata yang tidak sesuai ejaan serta replace untuk mengganti kata.
#3 Insert
Menu bar insert sendiri disebutkan seperti namanya, yaitu menampilkan submenu yang bisa dipakai untuk memberikan masukkan file lain kedalam lembar kerja Microsoft Word baik itu dari dokumen tersimpan maupun online. Berikut submenu insert yang bisa kalian perhatikan.
- Pages: menampilkan panel bar berisi pilihan masukan cover, halaman kosong (page break) dan page break.
- Tables: menampilkan panel bar tabel yang berfungsi untuk memasukkan jumlah tabel kedalam lembar kerja Word.
- Illustration: menampilkan panel bar masukan gambar, gambar online, shapes (garis-garis), chart, screenshoot dari online dan gambar smart online pilihan Word yang dapat digunakan untuk memperindah tulisan.
- Apps: apps atau ditampilan versi lain disebutkan add-ins digunakan untuk menampilkan submenu masukan tambahan yang bisa didapat dengan mengunduh tambahan tersebut pada Store atau di My Add-ins lainnya.
- Media: dalam panel bar ini hanya terdapat satu submenu yaitu online video, digunakan untuk menyisipkan video yang ada dari komputer/ laptop maupun video dari luar seperti youtube dengan kode embed video.
- Links: panel bar link digunakan untuk memasukkan url yang diinginkan.
- Comments: panel bar comment digunakan untuk menyisipkan komentar terhadap lembar kerja Word, dalam penerapannya ini biasanya diberikan untuk kegiatan mencari pilihan jawaban dalam tugas sekolah atau yang lainnya.
- Header & Footer: panel bar yang digunakan untuk menambahkan keterangan pada bagian atas dan bawah serta ada tambahan panorama.
- Text: sebuah fitur yang sudah ada dari Word versi lama maupun terbaru, panel bar dengan memberikan efek tulisan didalamnya berupa word art, text box, signature, date & time, objek.
- Simbols: panel yang memberikan tambahan simbol ke dalam tulisan word, terdapat banyak symbol variasi yang dapat digunakan.
#4 Design
Di menu bar ini menampilkan submenu desain tulisan yang bisa digunakan untuk mendesain tulisan lembar kerja kalian agar lebih terstruktur dan indah. Design menampilkan panel bar document formating dan page background.
- Document Formating: pada panel ini memberikan pilihan style teks dokumen dengan tampilan lebih dari enam belas tema yang dipilih.
- Page Background: digunakan untuk menampilkan atau menambahkan dan edit backgroud. Terdapat juga watermark.
#5 Layout/ Page Layout
Menubar yang digunakan untuk mengatur tata letak teks lembar kerja Word. Beberapa submenu didalamnya.
- Page Setup: dipanel ini kalian dapat mengolah pengaturan halaman lembar kerja Word. Didalamnya terdapat margin, orientation, size, colum, breaks, line number dan hyphenation.
- Paragraph: panel yang berisikian menu pengaturan pada paragraf teks dokumen Word, berisikan indent, spacing/ jarak spasi.
- Arrange: panel yang diisikan untuk penataan pada dokumen lembar kerja Word, berisikan position, wrap text, selection pane, align.
#6 Reference
Submenu yang menampilkan referensi luar dokumen yang bisa digunakan di teks dokumen Word kalian. Submenu ini dikaitkan dengan internet jika ingin mendapatkan tambahan yang bagus.
- Table of Content: memasukkan daftar isi dari dokumen yang dibuat dengan syarat struktur teks didalamnya. Table of Content ini sangat berguna untuk membuat karya ilmiah sejenisnya.
- Footnotes: memberikan catatan kaki secara mudah terhadap lembar kerja Word.
- Citations & Bibliography: panel yang berisikan submenu untuk kutipan dan sumber penulisan (Bibliografi) yang bisa kalian pilih sesuai jenis gaya bibliografi.
- Caption: menampilkan data cuplikan terhadap lembar kerja yang sudah jadi sebelumnya.
- Index: fungsi dari index ini digunakan untuk menentukan dan mengklasifikasikan kembali teks, paragraf atau judul teks dengan mudah.
- Table of Authorities: panel yang berisikan untuk menambahkan kutipan tertentu kedalam lembar kerja Word.
#7 Mailings
Mailing adalah submenu di Word yang berhubungan dengan surat, atau membuat jenis ukuran surat seperti amplop label penulisan pada undangan dan lainnya. Beberapa jenis panel yang terdapat di mailings.
- Create: dalam panel ini disajikan dua yang disebutkan yaitu Encelops dan Labels. Kalian bisa buat dengan jenis kertas tersebut dan bisa dengan ukuran berbeda, tinggal disesuaikan saja setupnya.
- Start Mail Merge: dapat digunakan untuk membuat satu dokumen dan secara otomatis membuat bagan salinannya.
- Write & Insert Fields: panel submenu digunakan untuk menambahan bidang tertentu pada lembar kerja yang telah dibuat, sebagai contoh ucapan salam awal, gabungan label dari teks.
- Preview Results: menunjukkan hasil akhir dari pembuatan label mulai dari penamaan, ukuran kertas sampai jumlah.
- Finish: hasil akhir penyimpanan atau pencetakan print jika sudah dirasa yakin dari hasil preview results yang dibuat.
#8 Review
Pada menu bar review disajikan panel tab submenu yang digunakan untuk mereview atau meninjau ulang dokumen lembar kerja Word.
- Proofing: dapat digunakan untuk pengejaan dokumen sehingga akan meminimalisir kesalahan ketik dalam teks.
- Language: pilihan bahasa yang bisa digunakan untuk menentukan translate pada teks yang dibuat.
- Comments: menampilkan komentar yang sudah dibuat seperti pada submenu insert tetapi pada menu bar ini disajikan lebih lengkap.
- Tracking: dipergunakan untuk mencari dokumen tersimpan di berkas Word, mencari kata dan perubahan agar lebih efisien ditemukan teks yang berubah atau sudah diedit.
- Changes: panel submenu ini berkaitan dengan tracking, guna untuk memastikan perubahan teks bisa diterima atau tidak.
- Compare: panel ini digunakan pada perbandingan kata yang digunakan, misalnya dua dokumen yang sama namun berbeda istilah kata.
- Protect: seperti namanya protect atau kunci digunakan untuk melindungi dokumen kalian agar tidak mudah di edit jika ingin diberikan ke rekan atau orang lain.
#9 View
Submenu tools tab terakhir di Microsoft Word adalah View, digunakan untuk mengatur tampilan lembar kerja yang sudah diselesaikan. View juga dipakai untuk mengetahui tampilan dengan berbagai ukuran lembar kerja.
- View: panel submenu view terdapat read more, print layout, web layout yang digunakan untuk berbagi dalam tampilan berbeda dari teks aslinya, terdapat pula outline dan draft jika lembar kerja belum siap dishare.
- Show: panel ini berfungsi mengaktifkan dan menonaktifkan bantuan di teks lembar kerja, ruler, gridlines dan navigatian pane yang mempermudah memberikan jarak kertas atau grid sisi kertas sehingga lebih mudah menyesuaikan dengan teks.
- Zoom: guna memperbesar dan memperkecil tampilan lembar kerja Word, ini biasa juga digunakan untuk bahan presentasi.
- Window: pada panel submenu ini digunakan untuk mengatur tampilan jendela dokumen yang sedang dibuka seperti dua tab, tiga tab, split, tampilan ini memberikan koreksi jika kalian membuat buku di Word.
- Macros: submenu advanced (lanjutan), macros diperuntukkan untuk digunakan oleh developer/ pengembang dengan memberikan script tambahan pendukung tampilan lembar kerja.
Cara Membuka Dokumen Microsoft Word
Terdapat dua cara membuka dokument Word, pertama membuka dengan tampilan windows Office klik dua kali ditujuan berkas. Selanjutnya kedua membuka dokumen ketika sudah pada halaman page maka bisa klik menu file dan pilih open kemudian cari file yang akan dibuka pada komputer/ laptop, bisa juga menggunakan Ctrl+O kemudian pilih file yang akan dibuka.
Cara Menyimpan File Dokumen Microsoft Word
Menyimpan file ketika sudah selesai bisa dilakukan dengan menekan kombinasi keyboard (shortcut) Ctrl+S atau menggunakan menu file dan pilih menu save kemudian pilih lokasi penyimpanan, bisa juga menggunakan tombol save yang ada pada menu Quick Access Toolbar dipojok kiri paling atas.
Fungsi Save As Dokumen Pada Microsoft Word
Menu Save As berada pada menu file dan klik menu save as kemudian tentukan tempat untuk menyimpan file. Fungsi save as sendiri bisa dilakukan ketika ingin menyimpan file yang sama dengan nama file atau lokasi simpan yang berbeda.
Shortcut Microsoft Word
Shortcut merupakan pintasan kombinasi keyboard yang akan mempercepat dalam mengoperasikan Microsoft Word. Berikut beberapa shortcut yang sering digunakan dalam pengoperasian pintasan Word.
Fungsi dan Tombol {alertSuccess}
Membuka lembar dokumen
Ctrl+O
Menyimpan lembar kerja
Ctrl+S
Menutup lembar kerja
Ctrl+W
Memotong teks
Ctrl+X
Menyalin teks
Ctrl+C
Tempel teks
Ctrl+V
Memilih semua teks lembar kerja
Ctrl+A
Teks tebal
Ctrl+B
Teks miring
Ctrl+I
Garis bawah
Ctrl+U
Memperkecil ukuran font 1 poin
Ctrl+[
Memperbesar ukuran font 1 poin
Ctrl+]
Menengahkan teks
Ctrl+E
Meratakan teks ke kiri
Ctrl+L
Meratakan teks ke kanan
Ctrl+R
Batal atau keluar dari Word
Esc
Membatalkan teks
Ctrl+Z
Mengulangi teks
Ctrl+Y
Memperbesar
ALT+W, Q, lalu tab di kotak dialog Zoom ke nilai yang di inginkan.
Sebenarnya masih terdapat banyak shortcut lainnya, namun saya hanya menuliskan yang paling sering digunakan.
Mungkin hanya ini dulu yang bisa saya sampaikan, semoga bahasan belajar Microsoft Word kali ini dapat bermanfaat dan dimengerti. Silahkan dibagikan ke sahabat lain agar lebih banyak yang tahu.