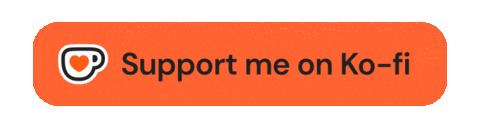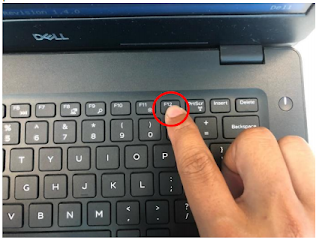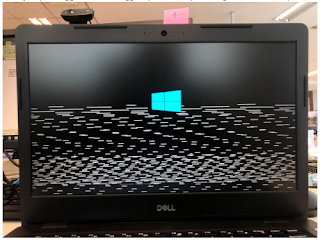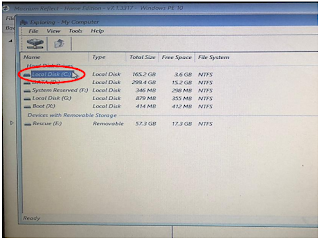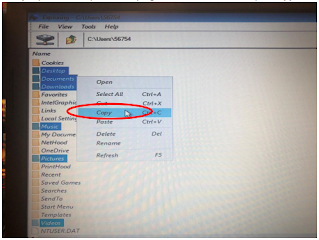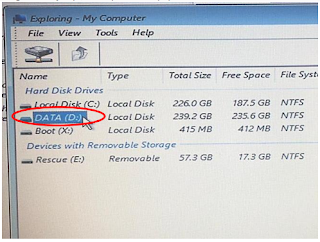Kegunaan dari cloning harddisk ini yakni pada dasarnya untuk memudahkan sistem pindahan laptop kosong sehingga ada isinya seperti software windows dan lainnya sesuai keseluruhan data backupan isi harddisk sebelumnya,
{tocify} $title={Table of Contents}
Version 6.1
Version 7 https://www.macrium.com/reflectfree
Version 7.1
Version 7.2
Salah satu dari fitur Macrium Reflect, backup data bisa dilakukan secara terjadwal yakni Komptik bahas dengan secara default backup data folder C laptop/ PC mengguanakan flashdisk (USB) yang sudah terinstall Macrium Reflect.
Beberapa fitur Macrium Reflect :
- Membuat disk image atau partisi harddisk
- Pembuatan disk image dapat dilakukan saat bersamaan dengan Windows yang sedang digunakan
- File image dapat disimpan diberbagai media storage (Flashdisk, Disc CD/DVD, Harddisk)
- File image dapat di mount ke virtual drive sehingga dapat di akses oleh windows explorer
- Backup Data (create) bisa dilakukan secara terjadwal
- Tersedianya Linux Resource CD
- Support Windows dari Windows Vista maupun versi Windows terbarunya (Win10)
Version Macrium Reflect :
Version 6.0Version 6.1
Version 7 https://www.macrium.com/reflectfree
Version 7.1
Version 7.2
Salah satu dari fitur Macrium Reflect, backup data bisa dilakukan secara terjadwal yakni Komptik bahas dengan secara default backup data folder C laptop/ PC mengguanakan flashdisk (USB) yang sudah terinstall Macrium Reflect.
STEP-BY-STEP Panduan Backup Data Folder C Laptop/ PC Menggunakan Macrium
- Siapkan PC/Laptop yang ingin dilakukan Backup Data
- Pastikan PC/Laptop dalam kondisi sedang di Charge agar tidak mati dan terjadi missing data yang akan dibackup
- Pasang USB yang sudah terinstall Macrium Reflect
- Selanjutnya, nyalakan Laptop dengan menekan tombol power dan segera tekan berulang pada tombol F12 untuk masuk ke Boot Menu (Tombol Boot Menu berbeda pada setiap merk laptop)
- Selanjutnya, akan muncul logo (Merk Laptop) beserta kotak loading biru di bawah logo setelah berhasil menekan berulang tombol F12
- Selanjutnya, pada bagian UEFI BOOT, pilih UEFI: SanDisk, Partition 1 dengan cara tekan tombol panah bawah pada keyboard
- Selanjutnya, tunggu hingga layar menampilkan logo WINDOWS
- Setelah loading windows selesai, selanjutnya akan muncul loading dari Macrium Reflect 7
- Selanjutnya, akan muncul tampilan dari aplikasi Macrium Reflect
- Pada bagian kiri bawah layar aplikasi, klik 2x logo Komputer berwarna biru
- Selanjutnya, akan muncul pop up menu dari Exploring – My Computer, kemudian pada bagian Hard Disk Drives, lakukan klik 2x pada Local Disk (C:)
- Setelah masuk ke Local Disk (C:), selanjutnya klik 2x pada folder Users
- Setelah masuk ke Users , selanjutnya klik 2x pada folder user nama laptop kalian
- Setelah masuk ke Folder user name laptop, selanjutnya tekan dan tahan tombol ctrl pada kerboard, kemudian pilih folder-folder berikut ini : • Desktop • Documents • Downloads • Music • Pictures • Videos
*Jika kalian ingin ikut sertakan folder diatas, sehingga tidak akan hilang file yang telah masuk ke folder-folder tersebut.
- Setelah 6 Folder tadi di klik bersama dengan menahan tombol ctrl pada keyboard, selanjutnya klik kanan pada folder yang berwarna biru, kemudian pilih Copy dan paste
- Setelah Copy, selanjutnya klik menu folder naik terus naik sampai mencapai folder C:
- Langkah Selanjutnya, klik 2x pada DATA (D:)
- Selanjutnya, klik kanan pada tempat yang kosong, kemudian pilih Paste
- Selanjutnya, tunggu hingga proses copy paste file selesai. Jika pada saat prosess paste muncul menu seperti dibawah ini. Lakukan, Klik pilihan Do this for all current items, kemudian tekan tombol skip
- Tunggu hingga proses copy paste selesai, kemudian lakukan cek dan jika semua data sudah sesuai, maka proses backup data telah selesai
Demikian Panduan Backup Data Folder C Laptop/ PC Menggunakan Macrium. Semoga bermanfaat dan dapat di praktekkan untuk sahabat komptik yang membacanya.